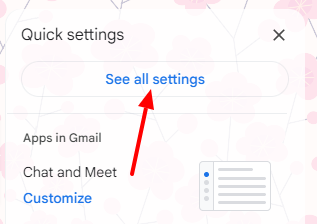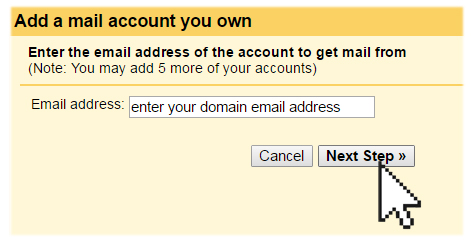How to Fetch your Domain Related Email in Gmail

Here at Pod Creative we highly recommend using Gmail as an email aggregation application. In our experience, the platform is easy to understand and adopt, and robust enough to handle most email needs of small to medium-sized businesses. The question we get most is: “Can I have a domain related email address e.g. john@johndoe.ca but use something other than Webmail to read my emails?” Absolutely!
Please
note
We no longer recommend our clients have their emails forwarded to another email address/aggregator. Recent changes to email filters have had us changing how we go about emails. Over the past year we have noticed increasing issues with emails being marked falsely as spam for no discernable reason. You can read more about why we no longer forward emails here.
Gmail’s handy Mail Fetcher feature imports all your old domain emails (that you haven’t deleted from the mail server) into your Gmail account and then continues to bring in new emails sent to your domain email account. In this article, we will show you how to import your domain email account into your Gmail account.
Getting Started
Pre-checklist:
![]() A Domain Name
A Domain Name
![]() Your domain email address.
Your domain email address.
![]() Obtain your email client configuration settings
Obtain your email client configuration settings
Importing your domain email account into Gmail
Open your Gmail account. At the top right, click the Settings icon.
Select See All Settings.
Select the Accounts and Import tab.
In the Check mail from other accounts section, click Add a mail account.
Enter your domain email address, then click Next Step.
Ensure Import emails from my other account (POP3) is marked blue and click Next.
Incoming Mail Server
Enter your account username. Your username is your full email address
Enter the email account’s password.
Enter your account’s POP server information.
This is the Incoming Server information on your View Email Client Info settings. Make sure you enter the correct mail server name and the corresponding port number.
If you are using the Secure SSL/TLS settings, make sure you select Port 995 from the Port drop-down menu.
If you are using the Non-SSL settings, select Port 110 from the Port drop-down menu.
Selecting the desired options
Leave a copy of retrieved messages on the server – check the box if you are also accessing your emails on another email client or device (ie. phone or tablet), otherwise the emails in your domain email account will be deleted and you will only be able to access them in Gmail
Always use a secure connection (SSL) when retrieving mail – if you are using the Secure SSL/TLS settings, then you need to check the box. If you are using the Non-SSLsettings, then uncheck the box.
Label incoming messages – check the box if you have more than one email account set up in your Gmail; this way, you can easily see which emails in your inbox come from your domain email account.
Archive incoming messages – leave this box unchecked; otherwise, all emails from your domain email account will be auto-archived and will not show up in your Gmail’s inbox.
When ready, click Add Account.
And that’s it! You have successfully set your domain related email to fetching using your personal Gmail account. If you would like to take it one step further and set up your account so you can use Gmail to send emails from your domain related email address then use this tutorial here.
A word of
caution
If you are changing your email from forwarding to fetching this applies to you! When you originally set up your fetching in Gmail it will pull all the emails from your server into your Gmail. Yes, all of them. One of our clients ended up with over 10,000 emails in their inbox! Fear not, these are all emails you’ve dealt with prior, you can simply delete them!